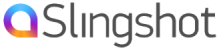Bria Softphone - Quick Start
Bria Softphone allows you to use any device that has an internet connection to access your phone calls, messages, and data. It also lets you connect to other devices using Bluetooth technology.
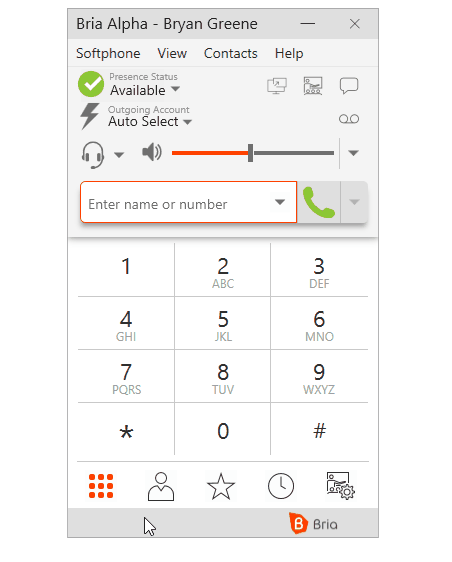
Call Handling
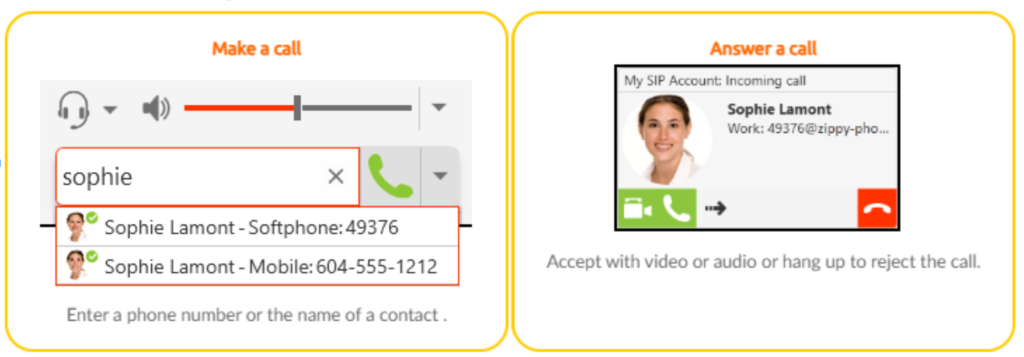
Make a call
Enter a phone number or the name of a contact and hit enter or click the green phone icon.
Answer a call
Accept with video or audio or hang up to reject the call.
Transfer a call
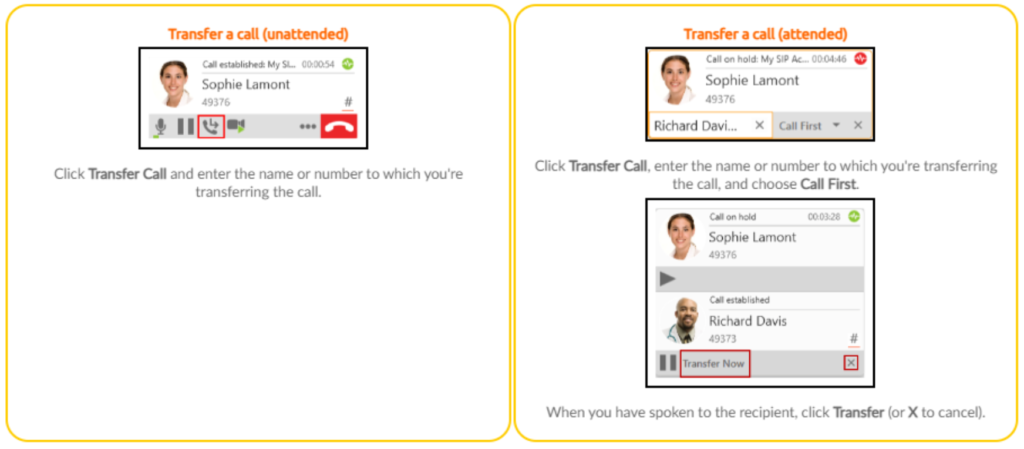
Unattended Call Transfer
Click Transfer Call and enter the name or number to which you’re transferring the call.
Attended Call Transfer
Click Transfer Call, enter the name or number to which you’re transferring the call, and chose Call First.
When you have spoken to the recipient, click Transfer (or X to cancel)
Start a Conference Call
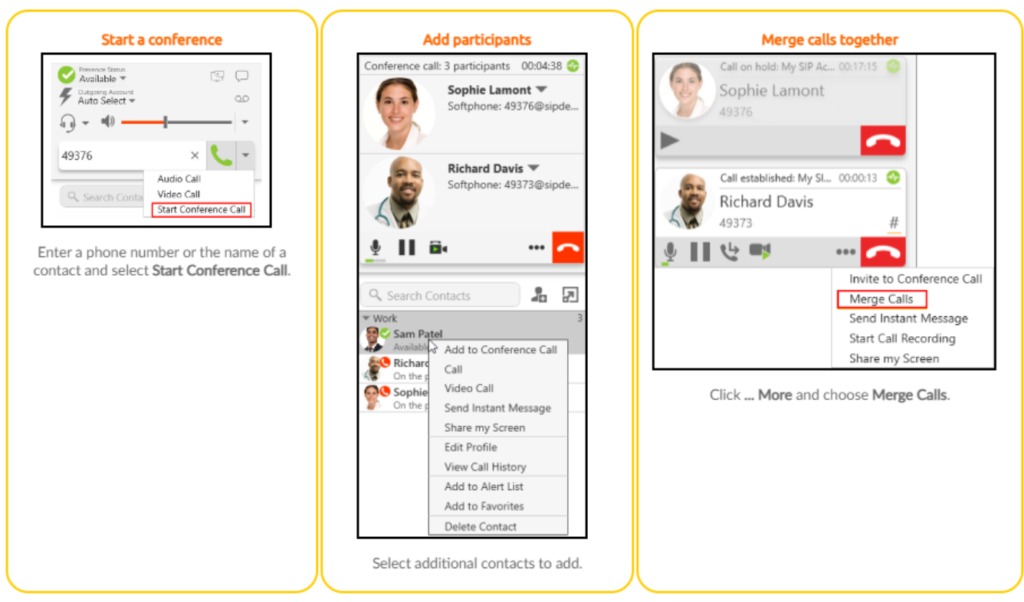
Answering Calls
Call Panel
Click an action button
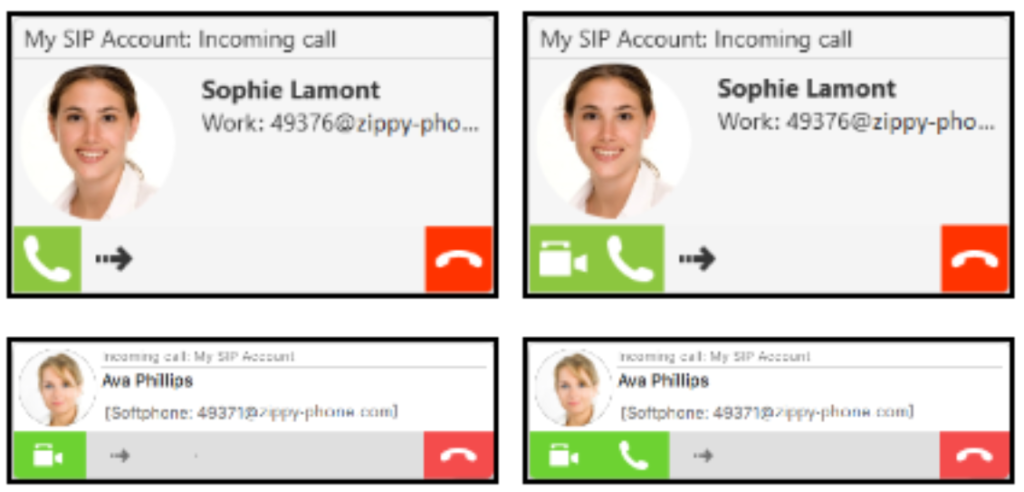
Click Answer, Decline, or Decline with message in the interactive toast notification. When you click Decline with message, the message you enter is sent to the caller as an IM.
Notifications
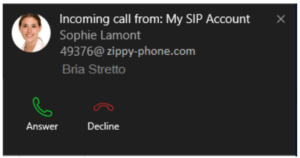
Icons and meanings:
Green Phone – Answer incoming call
The incoming audio or video call is answered. If you were on another call, Bria Softphone places the first call on hold.
Right Arrow – Forward this call to another person without answering
The incoming call is forwarded without answering it first. A call entry field appears. Enter the name or number you want to forward the call to and click Forward.
Red Phone – Refuse Incoming Call
The call is declined, and the remote party gets a busy signal, or the call is forwarded to voice mail if you have this service.
Placing Simultaneous Calls
Place 2nd Call
To place a second call, use any of the methods for placing an audio call or video call when you have a call established. Bria Enterprise will automatically puts the first call on hold and dials a second call.
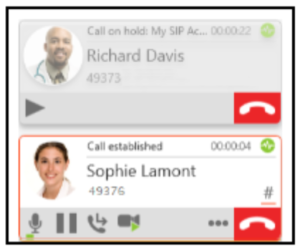
BRIA Enterprise displays a call panel for each call.
Swap Calls
Click Triangle button Take this call off hold on the call you want to switch to.
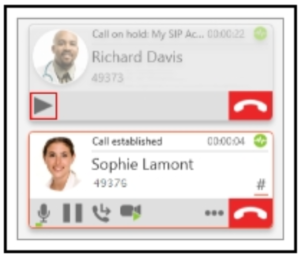
BRIA Enterprise puts the active call on hold and switches to the other call.
Transferring Calls
Unattended / Blind
Click Transfer this call (Windows) or Transfer (Mac) at the bottom of the call panel. Bria softphone puts the call on hold.
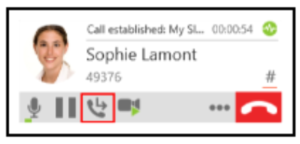
Type the name or the number of the target, use the redial drop-down list, or drag the target’s contact into the Enter name or number field.
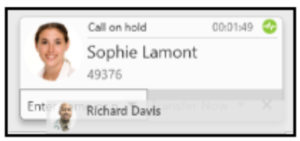
Click Transfer Now if it is your default or click the drop-down arrow beside Call First and click Transfer Now.
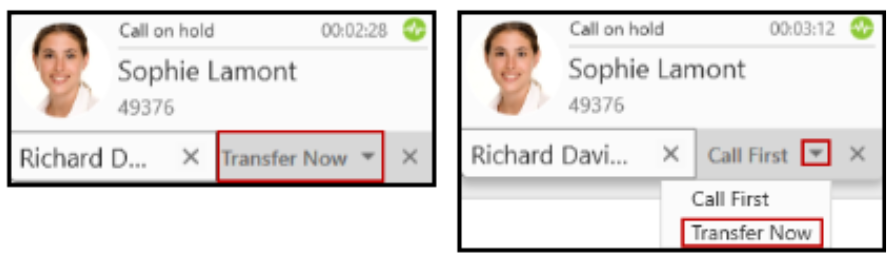
Attended
Click Transfer this call (Windows) or Transfer (Mac) at the bottom of the call panel. Bria softphone puts the call on hold.
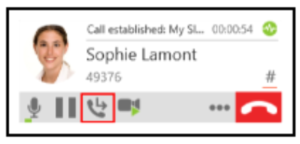
Type the name or the number of the target, use the redial drop-down list, or drag the target’s contact into the Enter name or number field.
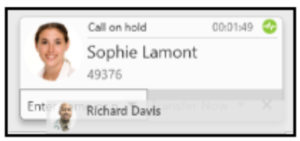
Click Call First if it is your default or click the drop-down arrow beside Transfer Now and click Call First.
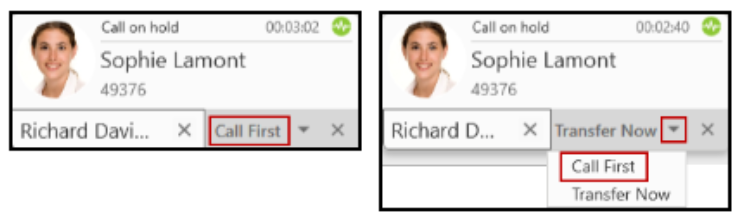
BRIA Softphone phones the target. When the target answers, Transfer Now is enabled.
Speak to the target, if the target wants to take the call, click Transfer Now (Windows) or Transfer (Mac). If the target does not want to take the call, click the X at the bottom of the call panel.
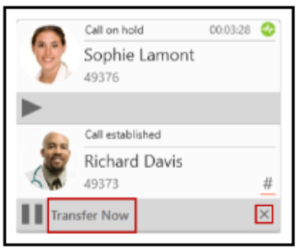
Forwarding Calls
Click -> Forward call on the call panel.
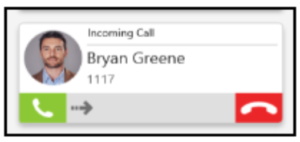
Type the name or number of the target, use the redial drop-down list, or drag the target’s contact into the Enter name or number field.
Bria Enterprise Softphone forwards your call.
Create a Call Recording
Start Recording
Click three dots More options for handling this call (Windows) More options (Mac).
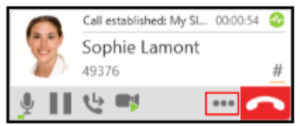
Click Start Call Recording.
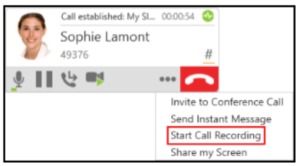
Bria Enterprise starts recording the call. The call panel shows a call recording indicator (red dot).
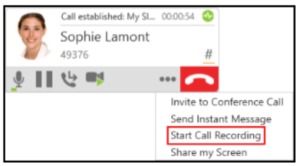
Stop Recording
Click three dots More options for handling this call (Windows) More options (Mac).
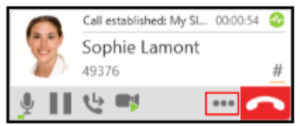
Click Stop Call Recording.
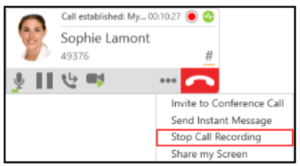
Bria Enterprise stops the call recording and saves it to your local drive.